Fitbit FAQ
Purchase/activation issues
Weather issues
Settings issues
Download issues
Permission issues
Always On Display issues
General issues
Purchase/activation issues
I got a new watch (Versa 3 or Sense). Where is the clockface I purchased?
We've ported all our watchfaces to Versa 3 and Sense watchfaces. You can find your purchased watchface in the Fitbit store.
Install it and when the 6 digits code appears on the screen, visit https://kzl.io/unlock and there enter the
6 digits code shown on your watch and your e-mail address to unlock the watchface.
How to buy?
After you download a watchface, a 6 digits code will appear on your watch. Enter this code on https://kzl.io/code/
together with your e-mail address and payment details
in order to finish the purchase. After the payment is made, the watchface will unlock. You can pay using PayPal or a credit/debit card.
You can end the trial period anytime if you go to watchface settings and press the "End trial now" button.
ATTENTION! Please use a valid e-mail address! You will receive via e-mail purchase details, links for the watchfaces (if you buy a bundle) or you can use your
e-mail address to restore previous purchases.
Some watchfaces have a trial period of 1 hour or more. Please read description for each watchface. The code will appear after the trial period ends.
You can end the trial period anytime if you go to watchface settings and press the "End trial now" button.
All the watchfaces are one time payments for a lifetime license!
I paid for this watchface, but now it asks again for payment?
When you delete all the watchfaces created by us from your watch, the license data stored on the watch is also deleted.
Sadly, this is a limitation of Fitbit OS, which we hope will be fixed in a future update.
But don't worry, once purchased, the license of each watchface is tied to your e-mail address. Visit https://kzl.io/code/unlock/, enter the 6 digits code shown on your watch and your e-mail address used when purchasing the first time and the watchface will be unlocked for free.
But don't worry, once purchased, the license of each watchface is tied to your e-mail address. Visit https://kzl.io/code/unlock/, enter the 6 digits code shown on your watch and your e-mail address used when purchasing the first time and the watchface will be unlocked for free.
If you switch between watchfaces created by us, you won't need to enter the 6 digits code each time! We use a new feature from the Fitbit OS
that allows watchfaces from same developer to keep license data on the watch. If you remove all the watchfaces made by us from your watch, the license data is deleted and you will have to unlock again each watchface! If you keep at least one of our clockfaces installed on your watch, the license data will be kept on the watch, so you won't be asked to reactivate a redownloaded watchface made by us.
What is a bundle and how to purchase it?
A bundle is a collection of 2 or more watchfaces, that come with a discount. When you enter the 6 digits code on https://kzl.io/code/,
it will show you the watchface you have installed and any bundle that includes it. You can purchase only the desired watchface or a bundle that contains it.
If you wish to see all our available bundles, go to https://starwatchfaces.com/buy/.
If you wish to see all our available bundles, go to https://starwatchfaces.com/buy/.
I purchased a bundle. Where are all the watchfaces?
When you purchase a bundle, the watchfaces in that bundle will NOT automatically appear on your watch.
You need to install the ones you want yourself from the list in the confirmation e-mail you received after the purchase.
All the watchfaces included in a bundle are specified in the bundle description. You can search for them and download them from the Fitbit store: https://gallery.fitbit.com/search?terms=starwatchfaces
Also, after you purchase a bundle, you will receive an e-mail with links for each watchface included in that bundle. Follow each link and install all the watchfaces.
All the watchfaces included in a bundle are specified in the bundle description. You can search for them and download them from the Fitbit store: https://gallery.fitbit.com/search?terms=starwatchfaces
Also, after you purchase a bundle, you will receive an e-mail with links for each watchface included in that bundle. Follow each link and install all the watchfaces.
I purchased a bundle. How to unlock each watchface?
After you purchase a bundle, install each watchface you want and activate it by visiting https://kzl.io/code/unlock/.
On that page enter the 6 digits code displayed on the watchface (if the trial period of 1 hour is not over, go to watchface settings page in Fitbit app and end the trial) and
your e-mail address used when purchasing.
I forgot the 6 digits code used when I first purchased the watchface, how to purchase?
You don't need to remember the first 6 digits code used when you purchased the watchface/bundle.
The code is generated when you first install the clockface and is automatically refreshed each hours.
How to find out what watchfaces I purchased?
To see every watchface you've purchased, go to https://kzl.io/lookup and enter your e-mail address.
It shows the message "This app requires the 'Internet' permission to be granted". How do I fix this?
When installing a watchface, you are asked to give some permissions to the watchface, like Internet permission. We need Internet connection to communicate with
our payment provider, so we can validate your purchase. Also Internet connection is required in order to generate the 6 digits code that is displayed on your watchface
when the trial period ends.
You can give Internet permission from the Fitbit app, in the watchface permissions. Or you can simply install a different watchface, then reinstall our watchface and select the Internet permission.
See this video on how to access watchface settings and permissions pages:
You can give Internet permission from the Fitbit app, in the watchface permissions. Or you can simply install a different watchface, then reinstall our watchface and select the Internet permission.
See this video on how to access watchface settings and permissions pages:
Please note that the watchface will not work without internet permission/connection!
I entered the 6 digits code on the purchase page and it tells me that code is unknown or already used. How to fix this?
Each 6 digits code is valid for 5 hours. This probably means your code is expired. Normally it should refresh automatically after 5 hours, but the
Fitbit watches have some connection issues which sometimes cause the watch to be unable to reach our payment provider server, and the new code is never
displayed. We hope Fitbit will solve these problems soon so we can offer a better user experience.
For now, the solution is to make the clockface restart, which will force a new code to be loaded and displayed. You can do this by swiping up to the today screen, then backing out of it again until you are in the clockface again. If this does not work, shutdown and restart your watch.
For code to be displayed, internet connection is required. Make sure your watch can access internet and that the watchface has the Internet permission granted.
For now, the solution is to make the clockface restart, which will force a new code to be loaded and displayed. You can do this by swiping up to the today screen, then backing out of it again until you are in the clockface again. If this does not work, shutdown and restart your watch.
For code to be displayed, internet connection is required. Make sure your watch can access internet and that the watchface has the Internet permission granted.
Do you issue refunds?
If you have an issue with our watchfaces, you can contact us anytime using the information provided in the Support page.
We do offer Premium Support for all our paid watchfaces, with very fast response time.
We, as developers, cannot issue a refund. If you want a refund, you will have to contact the Payment Provider, Kiezelpay, and request a refund. Please read the conditions from our payment provider:
We, as developers, cannot issue a refund. If you want a refund, you will have to contact the Payment Provider, Kiezelpay, and request a refund. Please read the conditions from our payment provider:
We give refunds up to 30 days after your purchase. If you are not satisfied with your purchase, please contact us via e-mail at [email protected] to get a refund.
Make sure to mention the following information in your email:
- The name of the app or bundle you want a refund for
- The email address you used to purchase
- The reason for the refund
If you supply us with all the info above, the refund will be processed within 24 hours.
The code on the watch has 5 digits for some clockfaces and 6 digits for other clockfaces. Is this a bug?
The newer version of Kiezelpay library uses a 6 digits code. Our older clockfaces will still display the 5 digits code.
Don't worry, this won't affect your experience with our watchfaces, you can purchase or activate clockfaces that still show the 5 digits code without any issues!
Don't worry, this won't affect your experience with our watchfaces, you can purchase or activate clockfaces that still show the 5 digits code without any issues!
I just installed a clockface. Where is the 6 digits code?
When you first install one of our clockfaces, it will run in trial mode for one hour. After the trial ends, the 6 digits code will be shown on the screen.
If you wish, you can end the trial sooner, by going to the clockface settings page inside the Fitbit app, there should be a switch to turn off the trial mode. By ending the trial, a 6 digits code will immediately appear on your watch.
If you wish, you can end the trial sooner, by going to the clockface settings page inside the Fitbit app, there should be a switch to turn off the trial mode. By ending the trial, a 6 digits code will immediately appear on your watch.
Weather issues
How to change temperature unit from C to F or from F to C?
Our latest watchfaces that have weather functions have a setting inside the settings page for temperature unit.
If such setting is not present, then you can change temperature unit from your Fitbit app -> App settings -> Units.
If such setting is not present, then you can change temperature unit from your Fitbit app -> App settings -> Units.
Weather is not updating. What can I do?
Our newest watchfaces that have weather functions will display a message at the bottom of the screen to indicate the reason why the weather is not updating.
The error message may be "No Bluetooth", "No internet", "No location", "No permissions" etc.
Weather is not updating, it displays the "No location" error
If the "No location" error message is displayed on the screen, it means that the phone cannot get your current location. There can be 3 issues:
1. Make sure your location is "On". If you use only GPS as location source, it will not work inside, so it's better to have all the location sources enabled (Wifi, Mobile network).
2. If you have an Android phone, after the Fitbit app is updated, sometimes Android removes all permissions for the Fitbit app. Please make sure that all required permissions (Bluetooth, Internet, Location) are given for the Fitbit app.
3. Inside Fitbit app, you can set permissions for the watchface. Please make sure that all permissions are selected for our watchface, in order to be able to fetch the weather from the Internet.
1. Make sure your location is "On". If you use only GPS as location source, it will not work inside, so it's better to have all the location sources enabled (Wifi, Mobile network).
2. If you have an Android phone, after the Fitbit app is updated, sometimes Android removes all permissions for the Fitbit app. Please make sure that all required permissions (Bluetooth, Internet, Location) are given for the Fitbit app.
3. Inside Fitbit app, you can set permissions for the watchface. Please make sure that all permissions are selected for our watchface, in order to be able to fetch the weather from the Internet.
Weather is not updating, it displays the "No Bluetooth" error
Make sure that the Bluetooth connection is enabled on your phone and your Fitbit is connected to your phone. Try to sync from the Fitbit app and see if there are any sync issues.
Sometimes the connection is buggy. To fix this, you can try to disable Bluetooth connection on your phone, then re-enable it or you can reboot your watch and your phone same time to reset the Bluetooth connection state.
Sometimes the connection is buggy. To fix this, you can try to disable Bluetooth connection on your phone, then re-enable it or you can reboot your watch and your phone same time to reset the Bluetooth connection state.
Weather is not updating, it displays the "No Internet" error
Make sure that your phone can connect to the Internet. Check if Wifi connection or Mobile data is enabled and try to open a website to make sure you can access the Internet.
If your Internet connection is ok, there might be some issues with our weather data povider. Try again after a few minutes. If you still get this message, contact us.
If your Internet connection is ok, there might be some issues with our weather data povider. Try again after a few minutes. If you still get this message, contact us.
Weather is not updating, it displays the "No permissions" error
Make sure that the Fitbit app has all the required premissions given (Internet, Location, Bluetooth). Also, make sure the watchface have all the permissions required (Internet, Location, Run in background).
Can I change the weather refresh interval?
The default weather refresh interval is 60 minutes, if it's not mentioned in the watchface description.
Our newest watchfaces with weather functions have options to change the refresh interval. Check the watchface settings page to modify the update interval.
Our newest watchfaces with weather functions have options to change the refresh interval. Check the watchface settings page to modify the update interval.
Can I set a default location to see weather data only for that location?
Our newest watchfaces with weather functions have an option to specify a certain location in the watchface settings, and that location will be used to fetch weather for. Please check the watchface settings to set your custom location.
Using a custom location will stop asking for your current location, so you can get weather data even with Location turned off.
Using a custom location will stop asking for your current location, so you can get weather data even with Location turned off.
I don't want automated refresh for weather data/I want to manually update the weather!
You're in luck, because our latest versions of watchfaces with weather function can be set to manual update only. Just tap the Refresh icon when you want to load weather data.
Settings issues
Where is the settings page?
See this video on how to access watchface settings and permissions pages:
I changed a setting from the Settings page, but is not shown on the watchface. What can I do?
This seems to be a connectivity issue between the Fitbit app and the watch. You can try the following steps:
- check if the Bluetooth connection on your phone is ON and the watch is connected via Bluetooth with your phone. The settings are sent via a socket connection over Bluetooth.
- if the Bluetooth connection is on, try to turn it off, then back on, to reset the connection between device and phone. After the watch reconnects to the phone, restart the Fitbit app.
- restart both phone and watch in the same time. To restart the watch, press and hold all the button(s) until the Fitbit logo is shown on the watch screen.
Download issues
The install button from Fitbit app doesn't work or the download never completes. How to fix?
Sometimes the connection between watch and phone or watch and Fitbit servers can be buggy. You can try to turn off, then back on the Bluetooth connection.
Or you can try to restart your watch, by pressing and holding all the button(s) until the Fitbit logo appears. Also restart your phone.
Make sure you have the latest Fitbit OS installed on your watch. If the watchface is built with a newer version of Fitbit SDK and you haven't updated your watch software, you cannot download the watchface (the Download button is gray).
In order to receive the latest Fitbit OS update, please make sure the Fitbit app is up to date.
Make sure you have the latest Fitbit OS installed on your watch. If the watchface is built with a newer version of Fitbit SDK and you haven't updated your watch software, you cannot download the watchface (the Download button is gray).
In order to receive the latest Fitbit OS update, please make sure the Fitbit app is up to date.
Please keep in mind that the Fitbit app is only available on the latest Android version. If you have an older Android/iOS version, the latest Fitbit
app may not be available for your device, so you cannot update your watch to a newer Fitbit OS.
Fitbit products are compatible with most devices that have the following operating systems: Apple iOS 11 and higher, Android OS 7.0 and higher, or Windows 10 v1607 or higher.
Check if your device is compatible with the latest version of Fitbit app here: https://www.fitbit.com/devices
Fitbit products are compatible with most devices that have the following operating systems: Apple iOS 11 and higher, Android OS 7.0 and higher, or Windows 10 v1607 or higher.
Check if your device is compatible with the latest version of Fitbit app here: https://www.fitbit.com/devices
Permission issues
The watchface asks for Internet permission. What to do?
The watchface requires an Internet connection to generate the 6 digits code need to finalize the purchase.
Without Internet, the 6 digits code cannot be generated and you will not be able to use the watchface.
If the watchface asks for Internet permission, you can give it by following one of these 2 methods:
1. In the Fitbit app, go to Clock Faces and click the 3 dots in the top right corner - see image below.
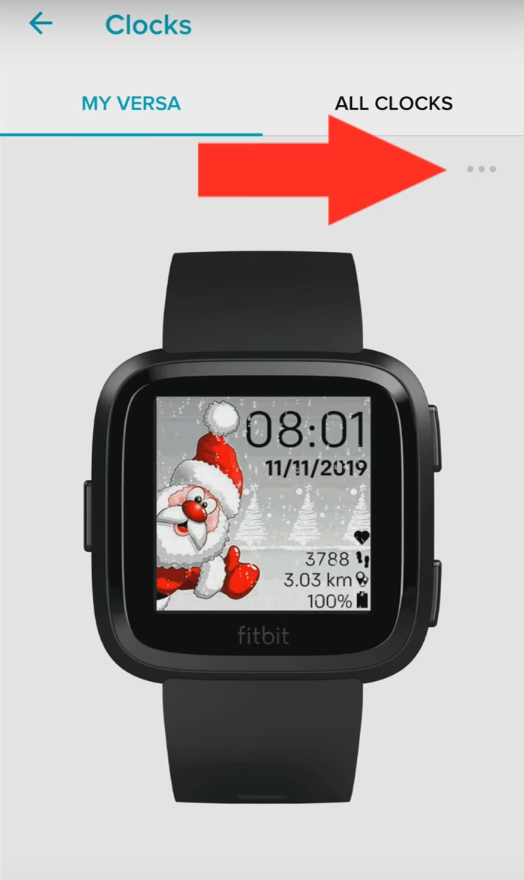
A page with details about the current watchface will appear. Press the See all details button at the bottom of that page - see image below.
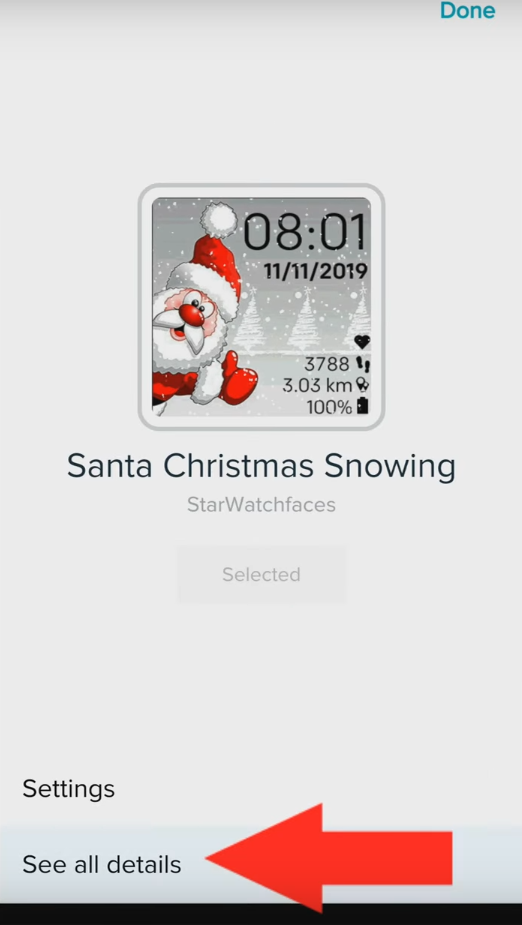
The detailed watchface presentation page will be opened. Press the Permissions button - see screenshot below.
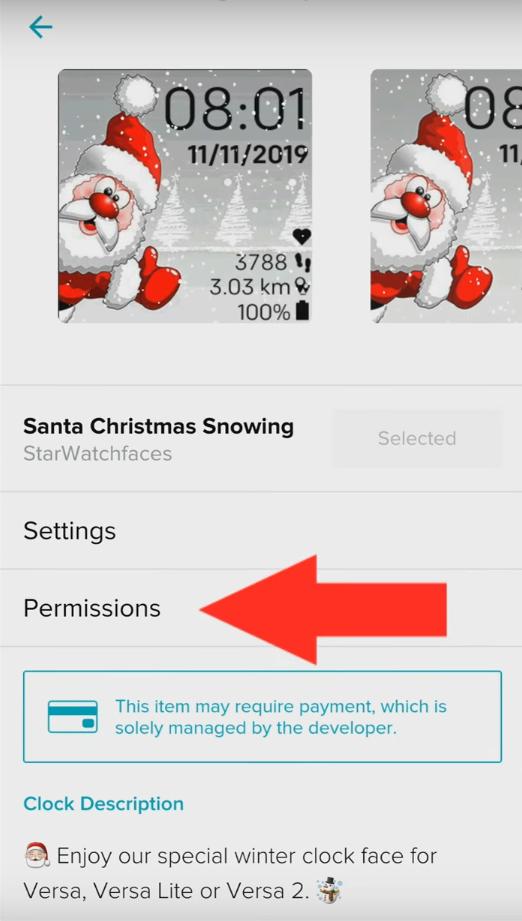
Make sure you select all the permissions in order to use all the features of the watchface - see screenshot below.
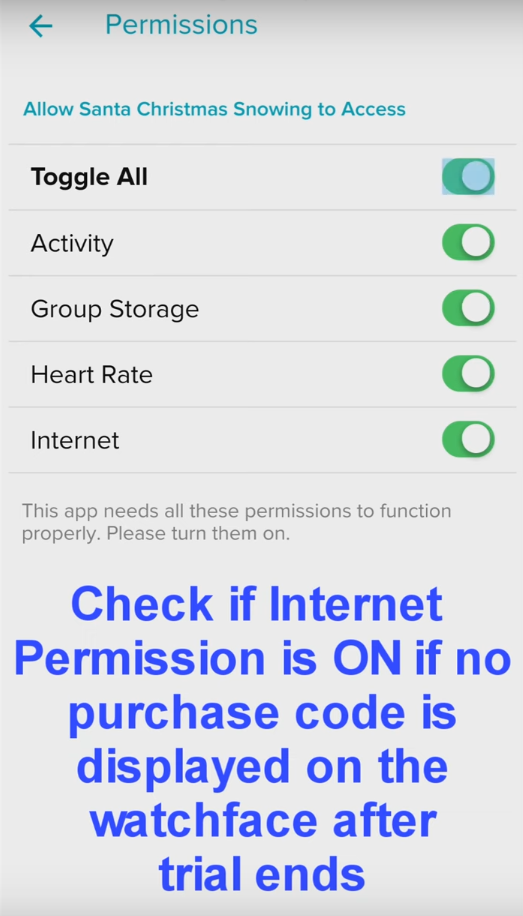
2. Search for the current watchface in the Fitbit store and open it's details page - see screenshot below.
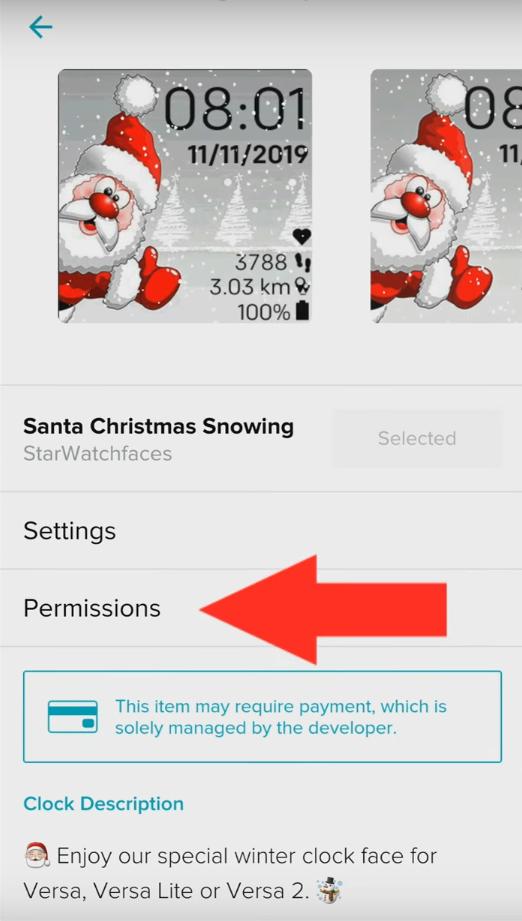
Make sure you select all the permissions in order to use all the features of the watchface - see screenshot below.
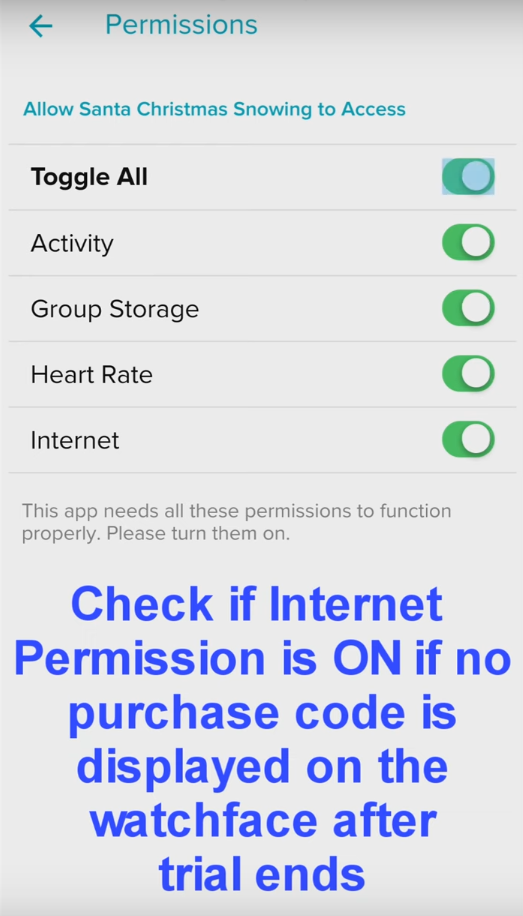
3. When you install a watchface, a pop-up will appear on your phone screen asking about what permissions you want to give to the watchface you're about to install. Make sure you select all required fields in this screen, so the watchface is able to read watch sensors and check for licensing via Internet. If you cannot find the Permissions button in the watchface details page, then please uninstall, then reinstall the watchface and make sure that, when you reinstall it, you select all the required permissions.
1. In the Fitbit app, go to Clock Faces and click the 3 dots in the top right corner - see image below.
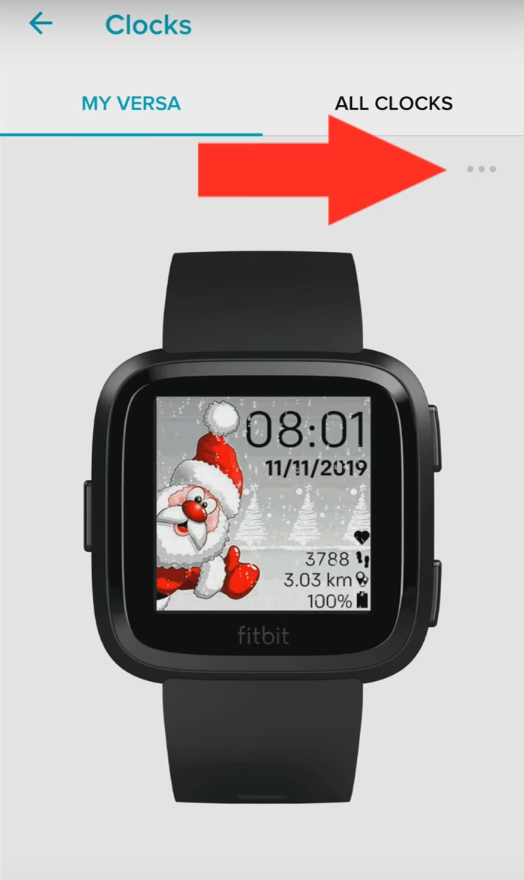
A page with details about the current watchface will appear. Press the See all details button at the bottom of that page - see image below.
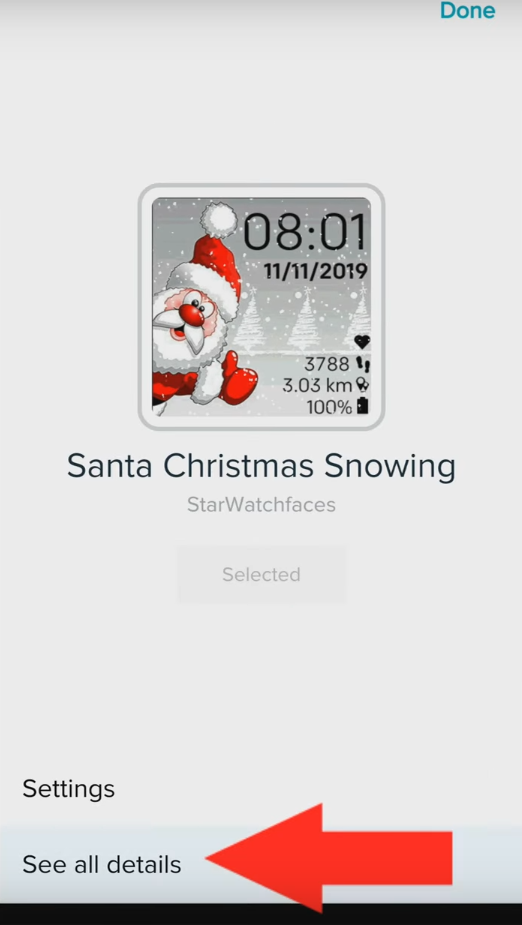
The detailed watchface presentation page will be opened. Press the Permissions button - see screenshot below.
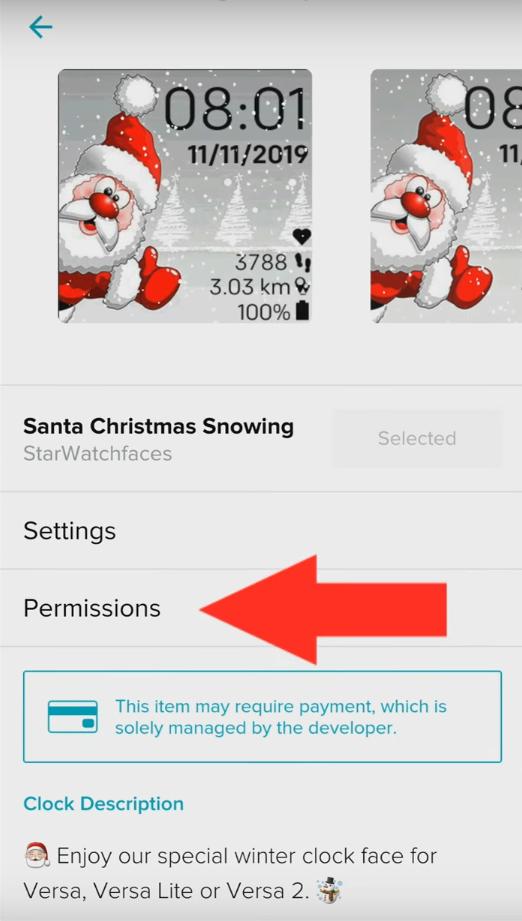
Make sure you select all the permissions in order to use all the features of the watchface - see screenshot below.
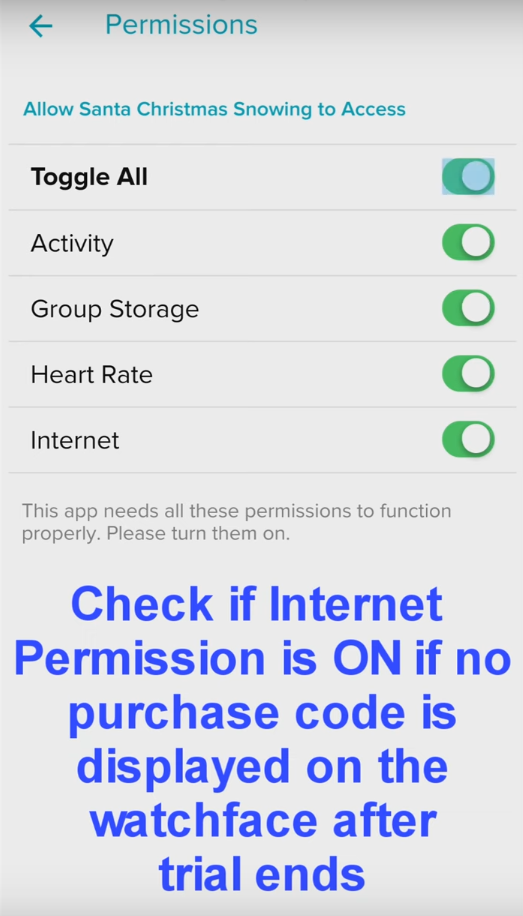
2. Search for the current watchface in the Fitbit store and open it's details page - see screenshot below.
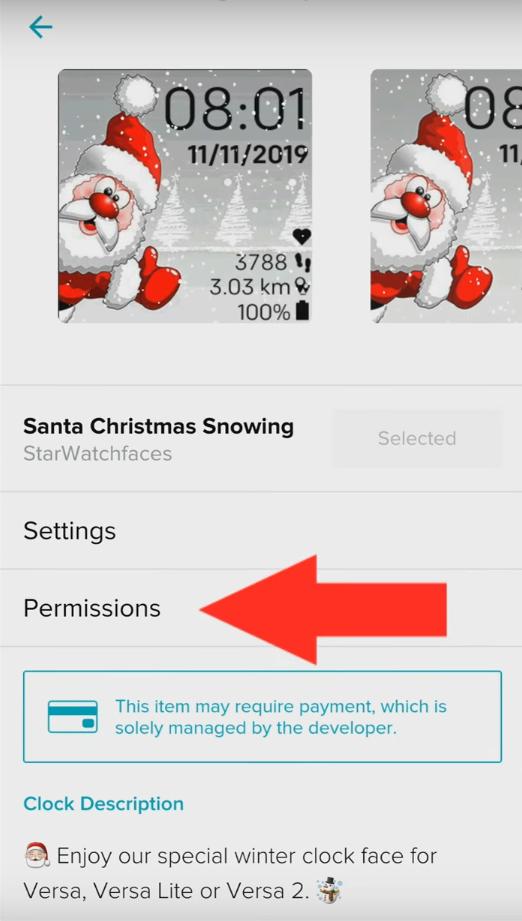
Make sure you select all the permissions in order to use all the features of the watchface - see screenshot below.
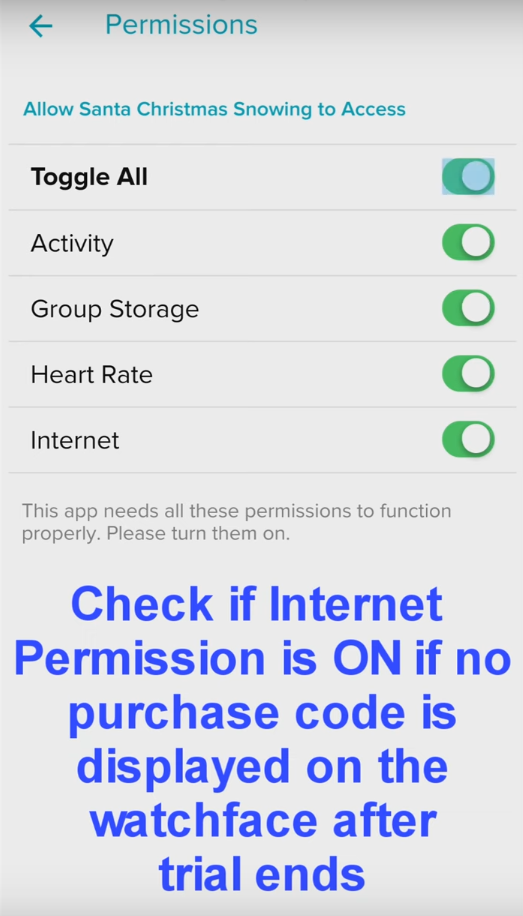
3. When you install a watchface, a pop-up will appear on your phone screen asking about what permissions you want to give to the watchface you're about to install. Make sure you select all required fields in this screen, so the watchface is able to read watch sensors and check for licensing via Internet. If you cannot find the Permissions button in the watchface details page, then please uninstall, then reinstall the watchface and make sure that, when you reinstall it, you select all the required permissions.
I cannot find the Permissions button in the watchface details page. What to do?
There is a known bug in the Fitbit app: sometimes the Permissions button is not visible in the watchface details page.
This can be fixed if you uninstall, then reinstall the watchface. Repeat if it's not visible after the first attempt.
I selected all the required permissions in the Permissions page, but I see no changes. What to do?
In some rare cases, the permissions are not synced with the watch. This is a known bug. Try to force stop the Fitbit app or
simply restart both your phone and your watch.
Always On Display issues
Does your watchfaces have a custom AOD design?
Our watchfaces for Fitbit 2 do not have a custom AOD design for Versa 2. Right now, only a small group of developers can create custom AOD watchfaces, as this is an
invite-only feature and we were not invited, so we cannot create custom AOD watchface right now.
But if you have AOD enabled on your Versa 2, a default AOD watchface will be shown.
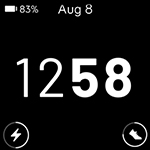
To adjust what’s shown on the default always-on display clock, open the Settings app > Always-On Display > Customize.
But if you have AOD enabled on your Versa 2, a default AOD watchface will be shown.
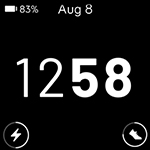
To adjust what’s shown on the default always-on display clock, open the Settings app > Always-On Display > Customize.
- Clock Style - Choose between a digital or analog clock face.
- Status bar - Turn on the battery indicator.
- Core Stats - Show your progress toward 2 core stats of your choice.
- Off-hours - Set the display to automatically turn off during certain hours.
Always-on display automatically turns off when your watch's battery is critically low!
How to enable/disable AOD on my Versa 2?
Swipe down from the top of your watch and tap the quick settings icon.
In the quick settings screen, tap the always-on display icon to enable/disable AOD.
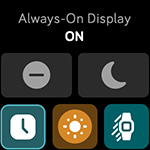
To set off-hours when the always-on display display automatically turns off, open the Settings app > Always-On Display > Customize.
In the quick settings screen, tap the always-on display icon to enable/disable AOD.
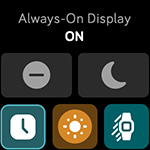
To set off-hours when the always-on display display automatically turns off, open the Settings app > Always-On Display > Customize.
Note that turning on always-on display impacts your watch's battery. When always-on display is turned on, Versa 2 has a battery life of up to 3 days.
I have AOD enabled, but it's killing my battery. What to do?
Note that using the always-on display feature impacts your watch's battery. When always-on display is turned on, Versa 2 has a battery life of up to 3 days!
If you wish to save battery, disable the AOD feature.
Or go to Settings app > Always-On Display > Customize and change Off-hours to a larger interval to maximize battery life.
General issues
How do I change between 12 and 24 hour time formats?
Some watchfaces have a setting in the watchface settings page to change the time format.
But most watchfaces take this setting from your Fitbit profile. Go to
https://www.fitbit.com/user/profile/edit, and
select your desired time format.
How do I restart the watch?
For Versa, hold down all the buttons on your watch until the Fitbit logo appears.
For Versa Lite Edition and Versa 2, hold the back button for 10 seconds.
How do I uninstall a watchface?
From the Fitbit app, go to your device -> Clock Faces. At the bottom you will see the clockfaces installed on your device - see image below.
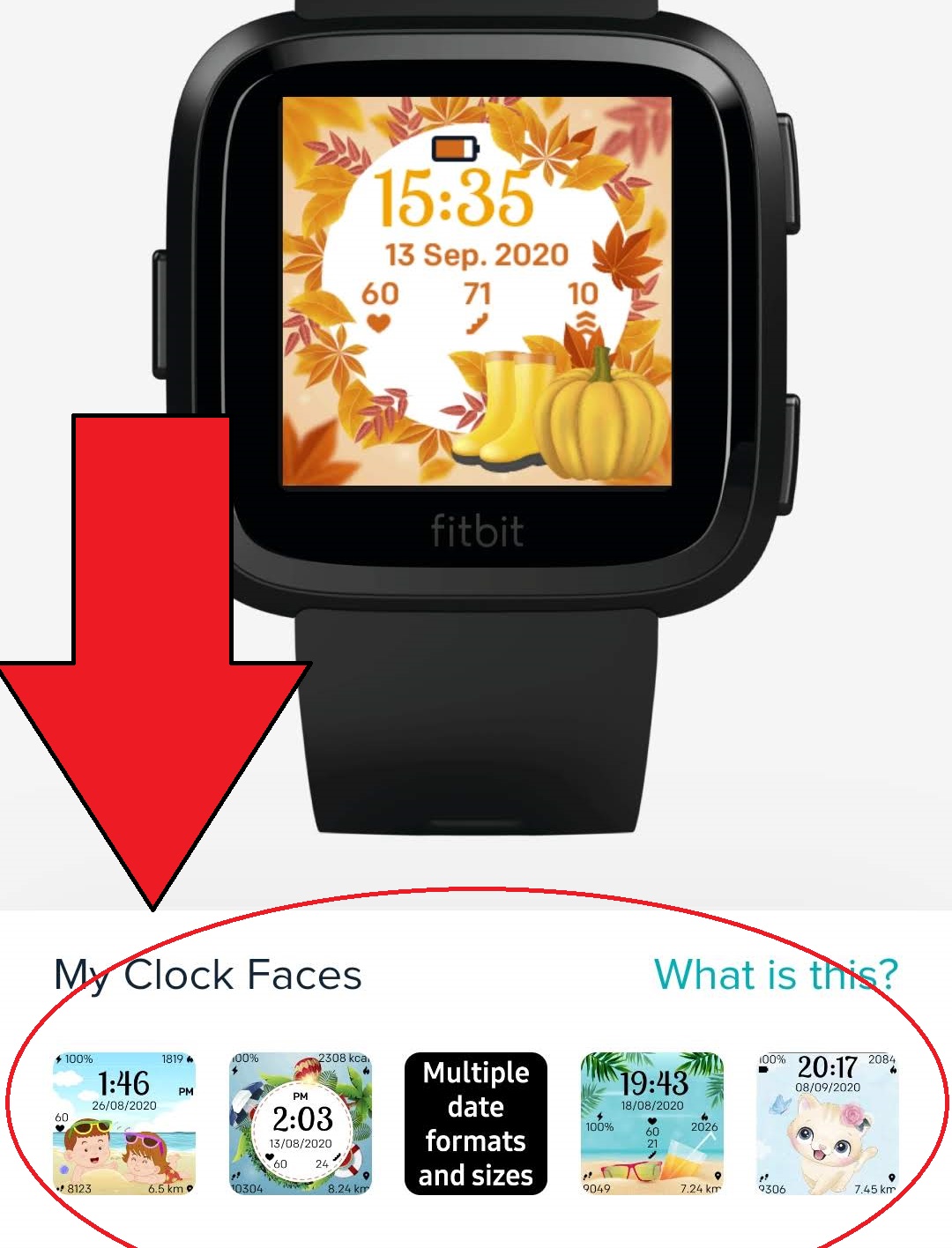
Tap once on the watchface you wish to remove. A new page will open. At the bottom of that page, press the red "Remove clock face" button - see image below.
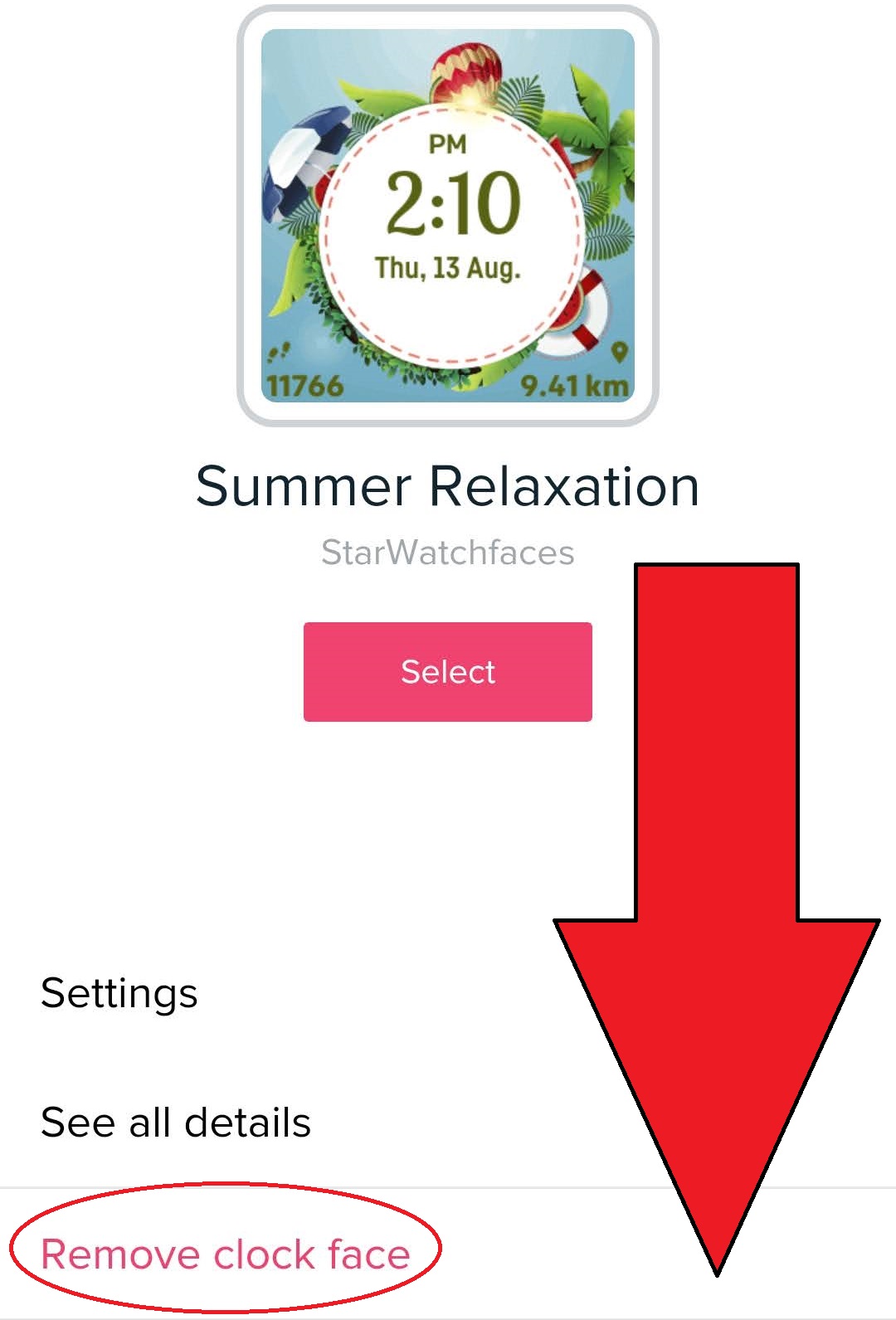
A dialog will pop-up asking you to confirm clockface removal. Press the red "Remove" button to remove the clockface and it's settings.
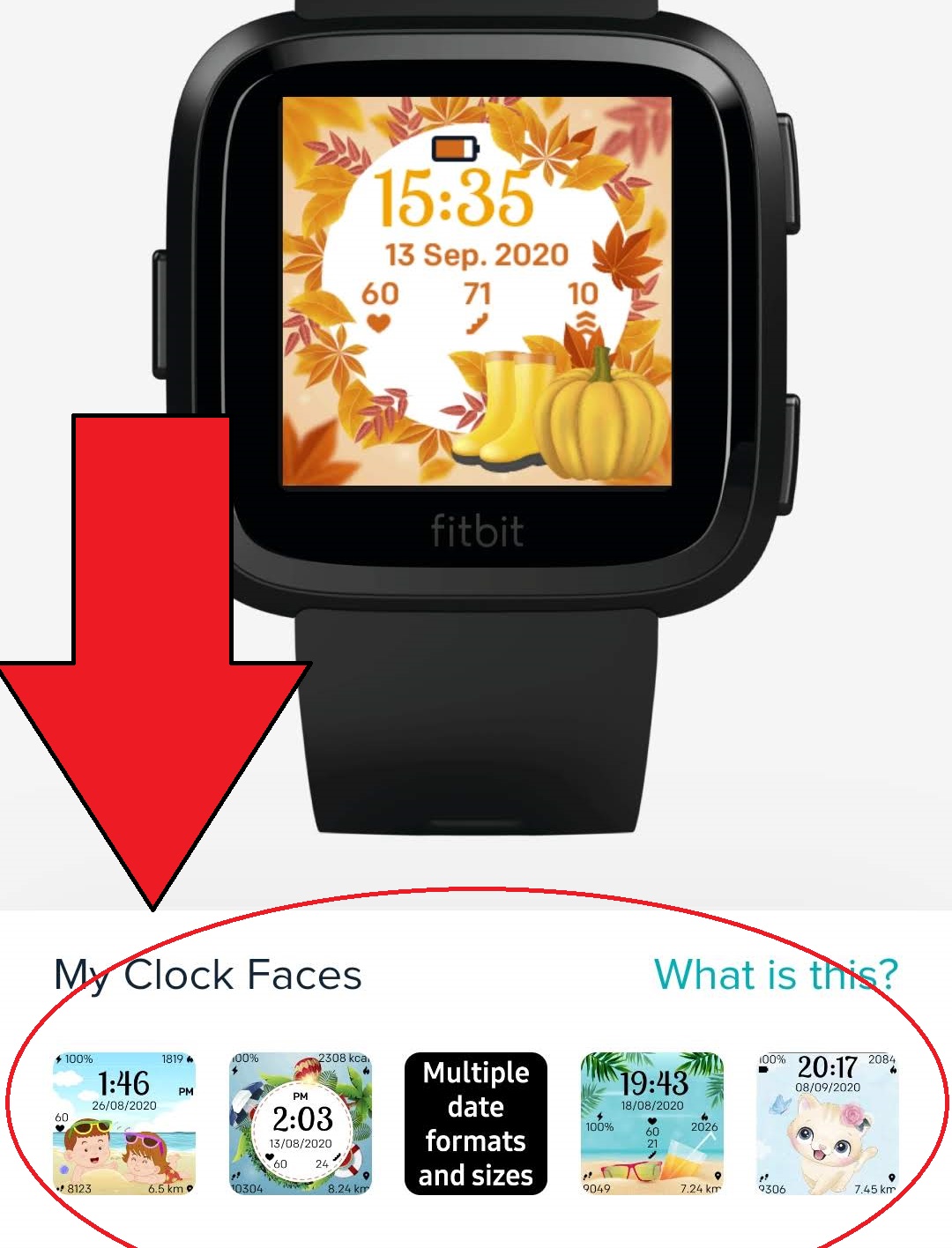
Tap once on the watchface you wish to remove. A new page will open. At the bottom of that page, press the red "Remove clock face" button - see image below.
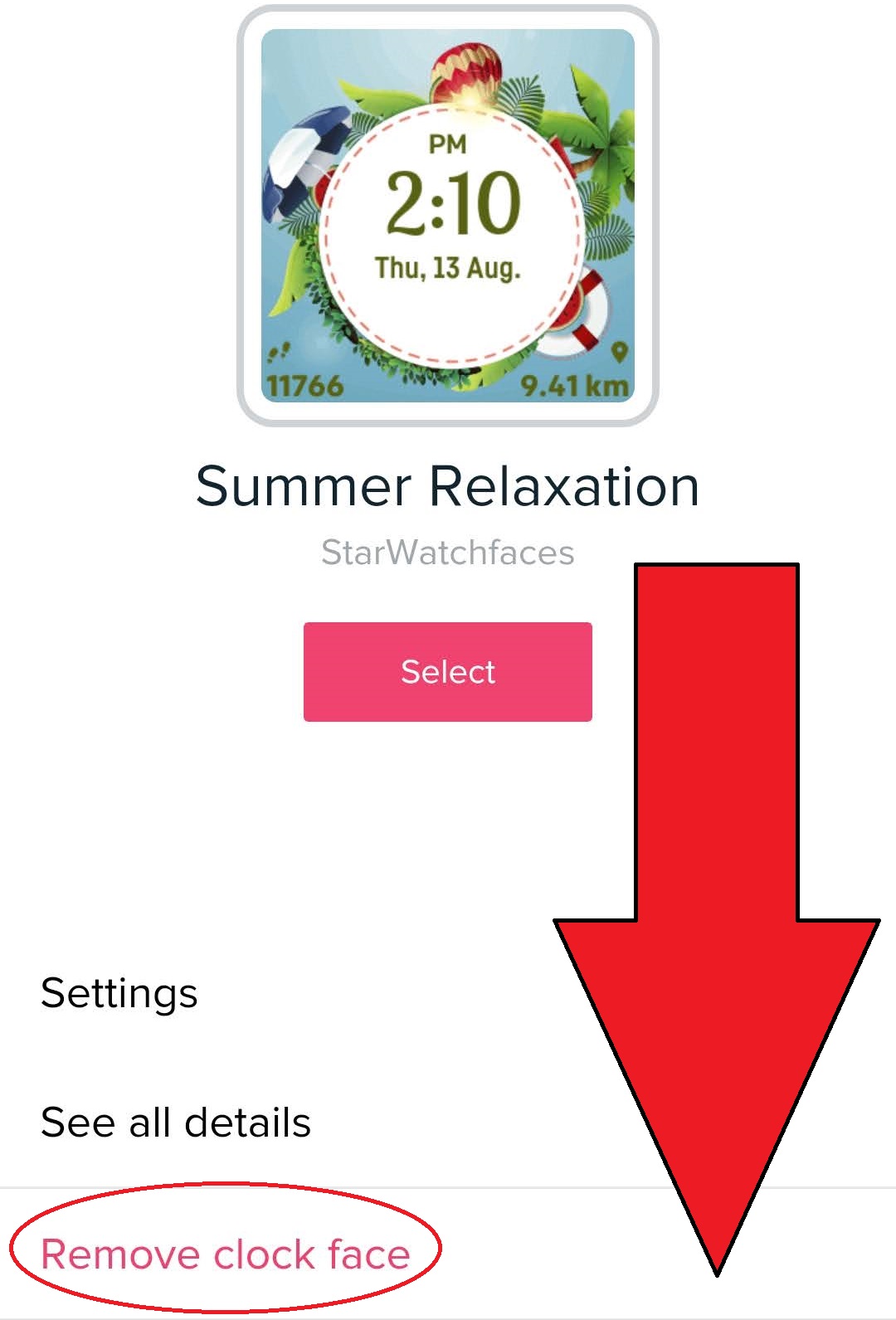
A dialog will pop-up asking you to confirm clockface removal. Press the red "Remove" button to remove the clockface and it's settings.